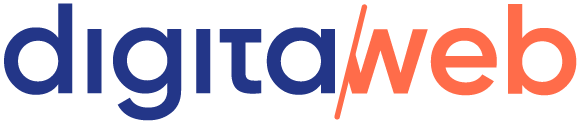-
Vos enjeux
-
Marketing & Ventes
-
Outils & données
-
-
Services HubSpot
-
Implémenter HubSpot
-
Optimiser HubSpot
-
-
Solutions métiers
-
CRM & DEV
-
MARKETING
-
INTÉGRATION D'OUTILS
-
-
Nos partenaires
-
Ressources & outils
- Qui sommes-nous
Facilitez l'accès aux informations avec HubSpot Knowledge
Margaux Maggia, Consultante chez DigitaWeb
Avec HubSpot Knowledge Base, créez votre propre outil FAQ, en rédigeant du contenu personnalisé. En répondant aux questions techniques les plus fréquemment posées par vos clients à travers des articles organisés par thématiques, vous gagnerez en productivité et en efficacité.
1. Comment créer un article de base de connaissances sur HubSpot ?
Les bases de connaissances, comme les FAQ (pour Frequently Asked Questions ou Foire Aux Questions en français), vous permettent de centraliser et de rendre accessible les informations techniques dont vos visiteurs ont besoin. Véritable service d’assistance en ligne, la fonctionnalité bases de connaissances vous permet notamment de réduire, de manière considérable, le temps passé à répondre aux questions fréquemments posées et de consacrer plus de temps à aider vos clients sur des sujets plus spécifiques.
HubSpot vous offre la possibilité de créer et d’alimenter votre propre base de connaissances depuis votre compte. Vous trouverez cette fonctionnalité dans l’onglet “Service”.
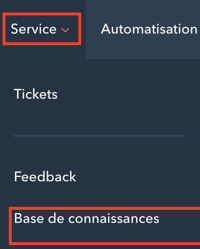
Pour créer un nouvel article dans votre base de connaissances cliquez sur “Créer un article” dans le coin supérieur droit.

Vous pouvez directement rédiger votre article en renseignant :
- Un titre qui correspond généralement à la question à laquelle votre article répond,
- Un sous-titre qui correspond à un court résumé du contenu de l’article. Ce résumé doit permettre au visiteur de comprendre en quelques lignes si votre article va lui apporter les réponses à ses questions,
- Le corps du texte qui correspond au développement de la réponse
Lors de la rédaction de votre article, n’oubliez pas de penser au SEO, plus votre texte sera optimisé, plus il sera visible sur les moteurs de recherche.
Vous pouvez aisément personnaliser et mettre en forme votre article en y intégrant des images et des vidéos à l’aide d’un module WYSIWYG (barre d’outils supérieur) ou en cliquant sur l’icône “+” à côté de la section réponse. Pour avoir un aperçu du rendu de votre article, vous pouvez cliquer sur le bouton aperçu en haut à droite de l’écran.
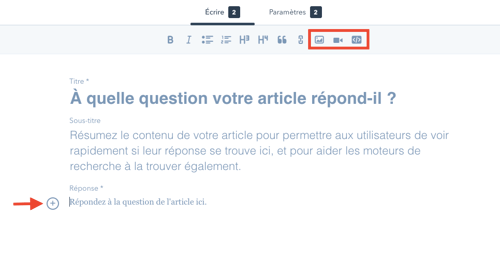
Une fois que vous avez mis en forme votre article, vous pouvez passer à son paramétrage en cliquant sur le second onglet.
Dans l’onglet “Paramètres”, vous devez renseigner l’URL de votre article, choisir une catégorie ou cliquez sur “Créer” pour en ajouter une nouvelle. Cette étape est importante et obligatoire car elle détermine l’endroit où vos articles apparaissent lorsqu’un visiteur consulte votre base de connaissances. Vous pouvez également ajouter une sous-catégorie, soit en en choisissant une déjà existante, soit en en créant une nouvelle.
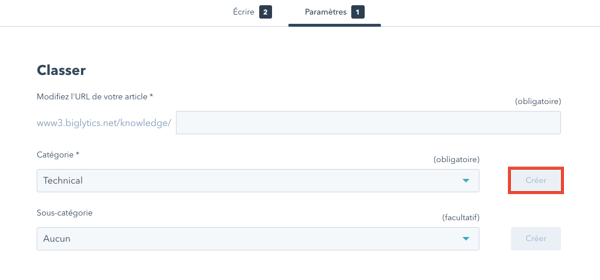
Enfin, une fois que tout est rédigé et paramétré, vous pouvez procéder à la mise en ligne de votre article en cliquant sur “Publier” en haut à droite de l’écran.
Importez des articles externes dans votre base de connaissances
Pour alimenter davantage votre base de connaissances, HubSpot vous permet d’importer des articles externes hébergés sur d’autres supports comme Zendesk, Freshdesk, Intercom ou encore Help Scout. Pour cela cliquez sur l’icône “Paramètres” de votre compte HubSpot en haut à droite. Dans le menu latéral, sélectionnez “Base de connaissances”.
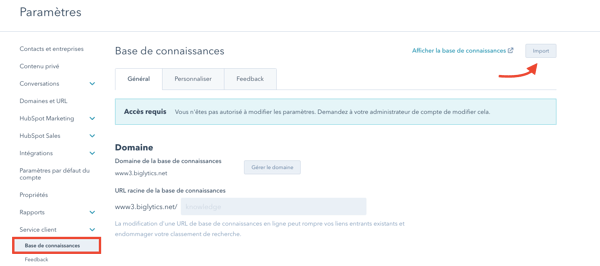
Dans la fenêtre qui s’affiche, saisissez l’URL de la page d’accueil de la base de connaissances externe que vous souhaitez importer dans HubSpot. Vous devez ensuite choisir la façon dont vos articles seront importés. Si vous choisissez la première option (Importer en tant que brouillon), vos articles seront importés et ce sera à vous de les publier manuellement. Si vous choisissez la seconde option, vos articles importés seront directement publiés en ligne et donc visibles par vos visiteurs.
Enfin, cliquez sur “Importer” pour finaliser l’opération. Vous retrouverez l’ensemble des articles que vous avez importés dans l’onglet “Service” > “Base de connaissances”.
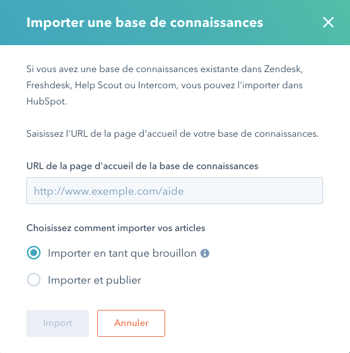
2. Analysez la performance de votre base de connaissances
Une fois que vous avez alimenter votre base de connaissances d’articles, vous pouvez commencer à analyser les performances de votre base de connaissances.
Dans l’onglet “Base de connaissances”, vous avez accès à la liste de tous vos articles et à des indicateurs de performance : le nombre de vues, le temps moyen passé sur l’article, la pertinence de l’article (évaluation utile et inutile). Vous pouvez également analyser ces KPIs par période.
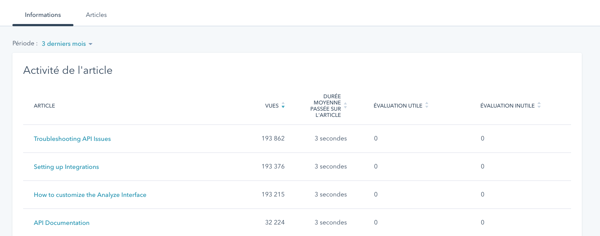
La partie analyse de la fonctionnalité HubSpot Knowledge Base vous offre d’autres indicateurs à analyser. Vous pouvez consulter le nombre total de recherches, les termes recherchés qui ne correspondent à aucun de vos articles, et les termes les plus recherchés par vos visiteurs lorsqu’ils consultent votre base de connaissances.
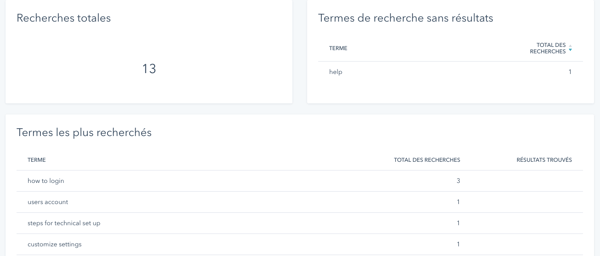
Si vous souhaitez analyser un article en particulier, il vous suffit simplement de cliquer dessus. Vous accéderez à un résumé détaillé de ses performances.
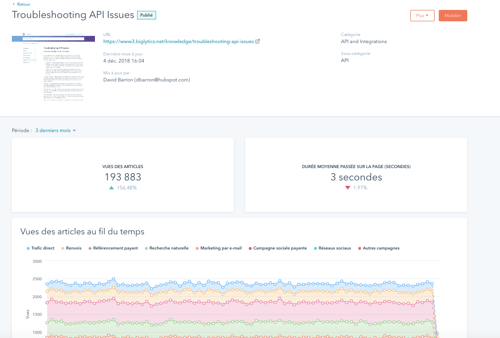
3. Tips sur la fonctionnalité HubSpot Knowledge Base
Personnaliser l’apparence
Dans l’onglet “Paramètres” de votre compte HubSpot, vous pouvez personnaliser l’apparence de votre base de connaissances pour la mettre à l’image de votre entreprise, ajouter votre logo, vos couleurs etc. Pour cela, cliquez sur “Personnaliser”.
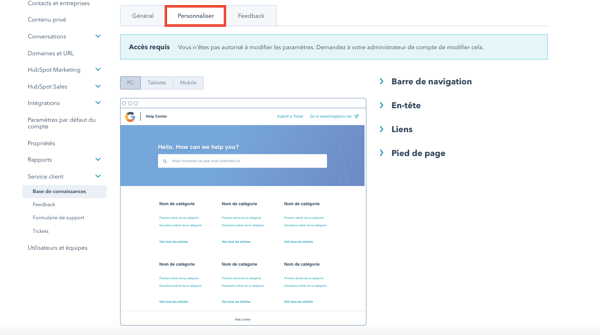
Cet onglet vous offre la possibilité de personnaliser :
- La barre de navigation : dans cette section vous pourrez personnaliser l’affichage de votre base de connaissances sur un navigateur web, choisir une favicon, ajouter votre logo, donner un nom à votre base de connaissances, ou encore ajouter un lien vers votre site.
- L’en-tête : dans cette section vous pourrez personnaliser votre message de bienvenue, choisir les couleurs que vous souhaitez et insérer ou non une image d’arrière plan.
- Les liens : dans cette section vous devrez sélectionner une couleur qui correspond à celle de votre site web et à la marque de votre entreprise. Cette couleur sera utilisée pour tous les liens de texte dans votre base de connaissances.
- Le pied de page : dans cette section vous pourrez personnaliser le message de pied de page. Par exemple vous pouvez ajouter le nom de votre entreprise et toutes autres informations que vous jugez pertinentes.
Organiser et gérer les catégories
Pour que votre base de connaissances soit efficace, vous devez vous assurez qu’elle soit facile à parcourir et que l’accès à l’information soit simple et rapide. Pour cela vous devez organiser les catégories dans lesquelles vos articles sont classés. Par défaut, les catégories sont classées par ordre alphabétiques mais vous pouvez aisément modifier cet ordre selon vos besoins.
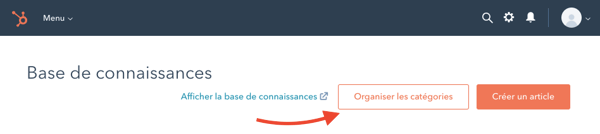
Les bases de connaissances et autres FAQ apportent une valeur ajoutée à votre entreprise car elle vous permettent de consolider votre présence en ligne grâce à une série d’articles de support pertinents et accessibles à tout moment et par tous. Avec HubSpot Knowledge Base, vous pouvez créer, personnaliser et mesurer les performances et l’impact de votre base de connaissances.